Users PC has Incorrect Regional Time Settings
When you install Windows 10 the default time setting is 24 hours and this is what is required for this tool to work correctly, if the time is changed to AM and PM then it will not work.
Sometimes the CSV file that is created by the Market Data Converter shows the time in the 2nd column with a format of PM or AM as shown below. When you attempt to import this into cTrader for backtesting an error occurs.
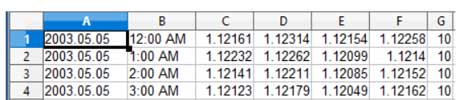
The problem is that the Time column is incorrect it showing AM and PM, you need to change this in your regional settings on your PC to 24hrs.
The cTrader format is 16:00 and not 4:00 PM, the correct cTrader format for importing data is shown below.
CSV file format
In order to use trend bars from the file you need to have comma-separated CSV file with the following columns:
- Date
- Time
- Open Price
- High Price
- Low Price
- Close Price
- Volume
Example:
2003.06.18,16:01,1.11423,1.11428,1.11332,1.11374,19
2003.06.18,16:02,1.11364,1.11436,1.11361,1.11405,7
2003.06.18,16:03,1.11402,1.11455,1.11400,1.11440,5
2003.06.18,16:04,1.11446,1.11461,1.11401,1.11447,14
Windows 10 - How To Change Clock to 24 hours
1. Click on the clock at the bottom right of your screen.
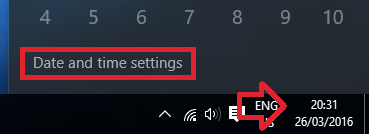
2. In the left side of the window, scroll down to ‘Formats’ and click on ‘Change date and time formats’
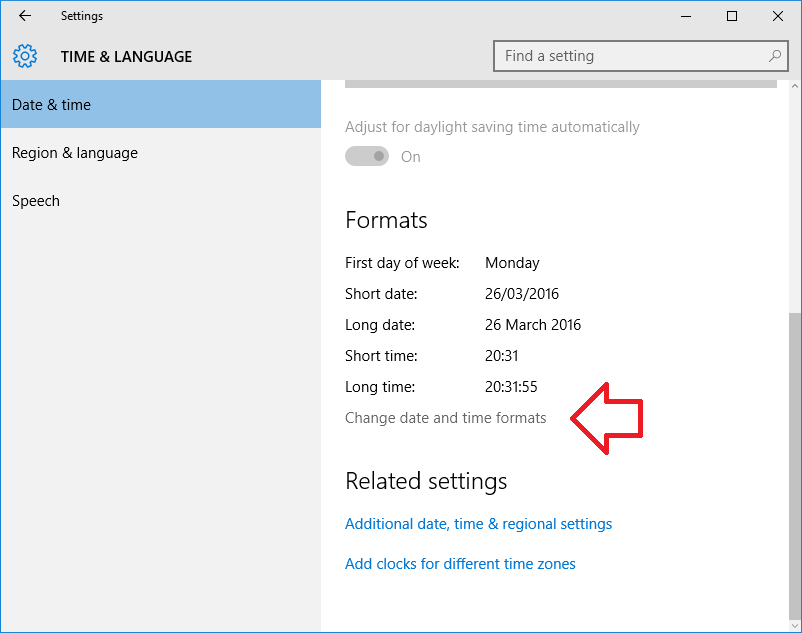
3. Under ‘Short time’ select ‘hh:mm’
4. Under ‘Long time’ select ‘hh:mm:ss’
5. close the money and you are done.
Start again and download the historical data from Ducascopy and run the cTrader data converter wizard.