Step 1 - Download the MyFxBook Economic Calander File
In order for the NRM to work, you will need to first download the economic calendar CSV file from the MyFxBook website, you will need to register with their website to access this free data.
You can download the CSV file from the more tab as shown below, you can download the next week's or even month's news releases.
How Often Do You Need to Do This?
We recommend that you download the news calendar file every Sunday, so you request the next week's news events, but you can also request a whole month's worth of news events to be downloaded into a CSV file so that you only have to follow step 1 just once a month.
Where Do you Save the News Calendar File?
We save the CSV file in our documents folder and each time we download the latest news events we just overwrite the existing file.
Watch a Video Explanation
This video is in English, it will provide additional help.
Step 2 - Setting Up Your cBot Parameters
Once you have completed step 1 and downloaded the news calendar CSV file you need to set up your input parameters for the NRM, to get started you just right-click on the cBot and choose the option 'add instance', this will add a new cBot instance and you only have to do this once. This single cBot instance will be sued for all your trading robots that use the NRM.
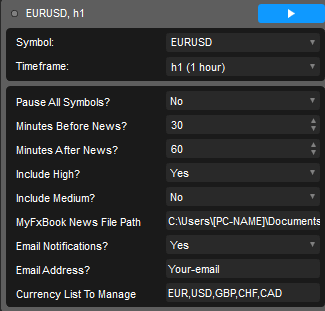
We will now explain each input parameter to you.
- Symbol - Ignore as this is not used.
- Timeframe - ignore this as this is not used.
- Pause all symbols - Yes = pause all currency symbols, No = only pause for the currency pairs that are in the currency list parameter.
- Minutes before news - how many minutes before a news release should the trading robot stop trading?
- Minutes after news - how many minutes after a news release will a trading robot wait until it starts trading again?
- Include high - should the cBot manage high-impact news events?
- Include medium - should the cBot manage medium-impact news events?
- MyFxBook file path - this is the path where you saved the calendar CSV file.
- Email notifications - if 'yes' it will send an email with full information before and after the news event.
- Email address - enter the email address where you want the email sent.
- Currency list to manage - enter the currency pairs that you wish to manage, they need to be in the format as shown above with commas.
Need help setting up your email account with cTrader?
Step 3 - Start the News Manager cBot
When you have configured all the input parameters in step 2 for the news manager cBot your next step is to see if the news calendar CSV file is loaded correctly, to do this you just start the cBot and click on the Log tab as shown below. if you cannot see the log tab, press F11 on the keyboard to change the layout.
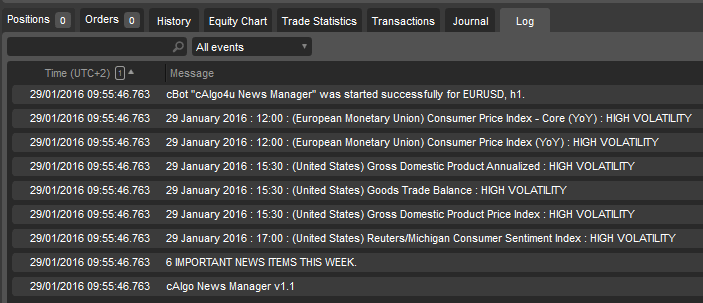
If you see the results like above for the next week's news events then your NRM cBot is ready to go.
In-Depth Instructions In English
The video has been uploaded to 1080p High Quality, so do not forget to set your U-Tube video quality to 1080p HD.