This article will explain how the cTrader Telegram Chart Signals captures your trade setups and broadcasts them to a telegram group.
Setup a Telegram Account
Your first step if you do not have a Telegram account is to create one, just visit the Telegram Home page
Once you have your shiny new Telegram account you need to know how to get your Bot Token and Chat ID which is used by this robot to send pictures to your Telegram Bot.
How To Test Your New Telegram Account
Now that you have set up your new Telegram account, your next step is to send a message to it using your Bot Token and Chat ID, to do this we have made your life easy by creating a Telegram Testing Tool.
All Done - What's Next?
If you can successfully send a message to your Telegram Bot, you are ready to use the Telegram Chart Signal robot on your charts, all you need to do now is start cTrader and drop the robot onto a chart if you need help with this just follow the link below.
IMPORTANT
When you start your cBot you will see the settings window as shown below, all you need to do is enter your Bot Token and Chat ID in the boxes and click Apply.
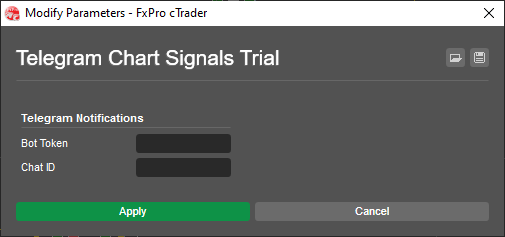
Now Let's Start Sending Chart Pictures
Now you are all set and ready to go, if you start the cBot you will see the welcome screen, if you are using a trial version it will automatically register you for the 14-day trial, if you have a paid version it will take you to the registration page, more details can be found below.
How to Send Pictures?
Once you have started the cBot and the program is running you do not need to attach it to any other charts, only one program will ever run and can be used for all charts or any window on your PC that you wish to share.
Capture Screen
This will take the entire desktop view of your PC and send to your Telegram Bot or group, you can also add an optional message as part of the image caption.
Capture Area
This will open a rectangle on your screen and freeze the view, you can then reposition the rectangle anywhere on the screen or resize it bigger or smaller so that you capture exactly the picture you wish to send, the benefit of this is that you can send close up action shots of your trade setup or your news feeds.
* DOUBLE CLICK MOUSE IN RECTANGLE WINDOW TO SEND THE IMAGE
IMPORTANT
To send the picture to Telegram when you are capturing an area you need to double click the mouse in the rectangle window you just created and the picture will send, you can also add an optional message to the picture caption.