The cTrader Switchback Automated Trading System has many settings for the algorithmic trader to choose from to suit their master strategy. These features were chosen by real traders who have been using this trading system over the past 4-years.
General Settings
Instance Name
This is the unique name for a cBot instance, you would only need to use this if you intend to run more than one robot instance with the same symbol, so 2 x EURUSD each with different settings, this is so that each symbol will trade independently. You can leave this at the default setting if you plan to use different symbols or currency pairs.
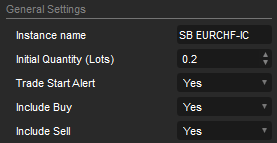
Initial Quantity (lots)
This is the starting position size in lots when the robots first start, this is related to the smart-grid setting Lots Exponent explained below as it will increase with each winning trade.
Trade Start Alert
As there can be periods of stagnation where no trades will open depending on your settings, this setting is set to 'Yes' will send an email alert to the trader as soon as the first trade opens and the trading cycle has begun, this allows the user to then open their charts to see the full picture and to also manage the trading.
Include Buy
If set to 'YES' this will allow long positions to open, if set to 'NO' then no long positions will open, this is useful if you have determined the trend direction for the next period of trading.
Include Sell
If set to 'YES' this will allow short positions to open, if set to 'NO' then no short positions will open, this is useful if you have determined the trend direction for the next period of trading.
Smart-Grid Settings
These are the settings for the Smart-Grid Core Engine.
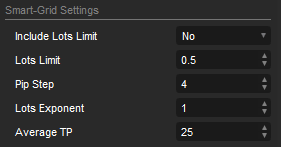
Include lots Limit
If you choose 'YES' then a limit will be set on the maximum lot value (position size) that the robot will open, this is to protect your account.
Lots Limit
The is the maximum lot value allowed by the robot when it opens a position using the Lots Exponent value, it defaults to 0.5 and ranges from 0.01 upwards, the decimal values help with smaller account sizes so that a position will never open with a lot size too big for the account, this is very useful for risk management.
Pip Step
This is the distance in pips for the grid, so each time the price retraces (x) pips, a new position is opened in the opposite direction to the trend, it is worth noting that the distance is affected by symbol spread and slippage when the order is filled.
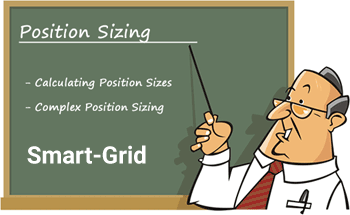
Lots Exponent
This is a key setting and will make a big difference in your profit and drawdown.
What Is the Volume Multiplier & How Position Sizing Works?
The volume multiplier is a setting that controls position sizing, the higher the value the higher the returns, but also the higher the potential risk, each time the price retraces the Grid Distance in pips from the previous same side position it opens a new position and multiplies the volume. We use a special formula to calculate the volume for each trade on a price retracement which does not follow the conventional method of a normal System, using our special formula there are other factors taken into consideration.
- The volume of the last position.
- If a position has lost or won.
- The number of open positions for the trade direction.
- If the open positions are above or below the last entry price.
A formula is applied to all the above values to determine the actual position size of a new trade, this helps reduce losses and increase winners.
Example
Starting position size is 0.5 lots, the volume multiplier is 1.5, the next position that opens will have a position size of 0.5 x 1.5 = 0.75 lots and the one after that would be 0.75 x 1.5 = 1.12 lots.
The volume is reset when a trade loses and only multiplies for winning trades.
** If you set the lots limit value to 2 and turn this feature on, then the volume will never exceed 2K
Will the position size keep multiplying?
The answer is no, the position size will reset back to the starting volume depending on how many positions are open and the last entry price, our in-built formula will help reduce losses.
Average Take Profit
The value you enter here is in pips and it is used by the smart-grid engine as part of a calculation to determine the average take profit to use, in reality, it does not normally close positions at this value as it uses internal formulas to determine the best exit price.
Email Configuration
You will only need to enter your email address using our software, but for the messages to be sent, you will need to configure an email account with cTrader.
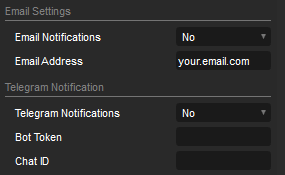
** These Alerts are sent to the trade when any of the Risk Alerts are active.
Email Notifications
If you select 'YES' the trading system will send email alerts.
Email Address
Add the email address that you wish to receive alerts and messages.
Telegram Notifications
For the software to send Telegram messages to your Telegram bot on your PC or mobile phone, you will need to find your Token and ChatID, we have created a detailed support page to help you create a Telegram message bot account if you are new to the Telegram messaging service.
- What is Telegram Messaging?
- How to create your Telegram message bot account
- Read this Blog to set up Your Telegram Bot
To send messages to a Telegram group just add a minus to the start of the Chat ID, for example, -82798983
** These Alerts are sent to the trade when any of the Risk Alerts are active.
Telegram Notifications
You have the option to send Telegram messages for trade events.
Bot Token
Enter your token here, you can find this by following the instructions above.
Chat ID
Enter your Chat ID here, you can find this by following the instructions above.
Friday Stop
This feature only relates to the end-of-day Friday trading hours and not actual trading sessions which are explained below.
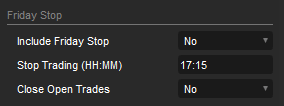
Include Friday Stop
This option allows the robot to stop trading and close all open positions, it is well known that there is a gap over the weekend and when the markets reopen you may find your positions in the red by many pips.
Stop Trading (HH: MM)
Enter the time you wish to stop trading on a Friday using the 24-hour clock as Hour: minutes, an example would be 17:45
Close Open Trades
this option allows you to close all your open positions winners and losers at the set time above before the markets close on a Friday.
Pause Trading Sessions
This feature allows finer control when the robot should trade, you can set 3 different trading sessions in a single 24-hour period, the most common use of this is morning and afternoon to avoid fat-finger brokers and high volatility during certain times of the day. Example use of all 2 sessions would be stop trading at 10:30, start again at 13:00, stop at 17:00
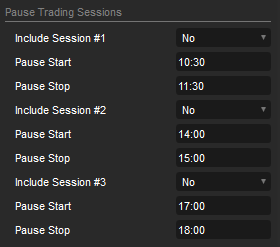
The limitations of the 24-hour clock are:
- If you wish to end the trading pause at the end of the day the value must be 23:59 and not 24:00
- If you wish to start the trading pause on a new day you must enter 00:01 and not 00:00
Include Session
The 3 trading sessions are labelled #1, #2 and #3, simply select 'YES' to turn them on.
Pause Start
This is the same as the Friday trading hours in a 24-hour clock format, so enter the hour and minutes when you want the robot to stop trading, for example, 10:30 AM.
Pause Stop
Set your pausing hour and minutes, after this time the robot will continue trading.
Indicator Trading Timeframes
This is the master settings for all the indicators that use multi-timeframes, they are called trade signals and as default, they are all set to 1-hour, a useful combination would be as follows:
- 1-hour
- 1-hour
- 4-hours
- 12-hours
- Daily
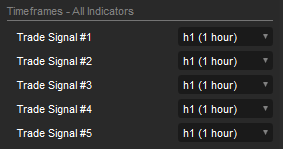
This would give you just 4 multiple timeframes instead of 5, and if you selected 'Yes' for all of the Hull Moving Average indicators, it would ignore the duplicate value of 1 hour. A signal to open trade will only be given when 4 Hull Moving Average indicators are all showing a Buy or Sell signal. The indicators which have 5-multi-timeframes are below and these give a 5 x 5 combination of adjustments or 25 in total.
The more filters you use and higher timeframes than the fewer trades that will open as all the timeframes need to show a buy or sell signal, an example would be a timeframe Daily, this cycle would not happen often and there will be periods of stagnation, but on the other hand, the probability of a successful win is higher, if you leave all the timeframes to 1-hour then the signals will be a short timeframe and you will see many trades open, but the probability of a successful win is reduced.
DiNapoli Stochastic Pause
Muti-timeframes are used to determine when the trade opens, but the system also uses a single timeframe to pause trading when a symbol is overbought or oversold.
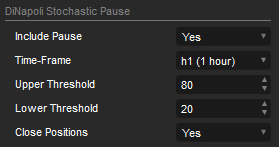
Include Pause
Option to turn the feature on or off.
Time-frame
The timeframe to use.
Bearish Stop
Two (OR) conditions can provide a bearish stop signal for the indicator.
- The last result value > last signal value and the signal is rising and the curve distance formula is bullish.
- The last signal value > the upper threshold value defined by the user.
Bullish Stop
Two (OR) conditions can provide a bullish stop signal for the indicator.
- The last result value < last signal value and the signal is falling and the curve distance formula is bearish.
- The last signal value < the upper threshold value defined by the user.
Price Targets
Price levels are very important as you may wish to set them where you feel a trend may end like at a strong support or resistance level, with these settings, you can stop the robot from trading and also close all open positions locking in profits.
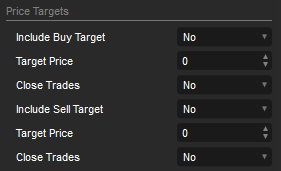
Include Buy Target
You have the option to turn the targets on or off for buy and sell.
Target Price
This is the upper price where the robot will stop when the symbol bid price reaches it, the default value is 0 to prevent the robot from stopping on start.
Closed Trades
When the symbol bid price reaches the upper price target value, you can choose to close all open positions.
Trade Centrals Price Targets
You can also use the price targets that are provided by Trade Central and integrated into the trading platform, this will require manual management of the trades.
Hull Moving Average
These are the settings for the 5 Hull moving Average Indicators, they all share the same HMA period value.
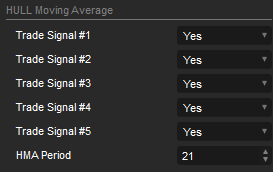
Trade Signal #1 - #5
Option to turn on or off one or more of the multi-timeframe indicators, the timeframe values are set using the Indicator Trading Time-Frames section described above.
HMA Period
All of the 5 indicators use this value.
DiNapoli Stochastic
This version of the DiNapoli Stochastic has a smoother indicator and extra logic to match the curve of the lines to identify possible price reversal that matches a sharp price reversal. This oscillator smoothing method leads to filtering out "noise" in the price movement. It is used in strategies that are oriented to a standard stochastic. The stronger smoothing can lead to the loss of an array of signals. It is recommended to apply any trend indicator for more efficient use of the indicator and its signal filtering.

Trade Signal #1 - #5
Option to turn on or off one or more of the multi-timeframe indicators, the timeframe values are set using the Indicator Trading Time-Frames section described above.
Fast-K, Slow-K, Slow-D
These are the DiNapoli Stochastic indicator settings shared for all 5-indicators.
Bullish Signal
Two (OR) conditions can provide a bullish signal for the indicator.
- The last result value > last signal value and the signal is rising and the curve distance formula is bullish.
- The last signal value < the lower threshold value defined by the user.
Bearish Signal
Two (OR) conditions can provide a bearish signal for the indicator.
- The last result value < last signal value and the signal is falling and the curve distance formula is bearish.
- The last signal value > the upper threshold value defined by the user.
Curve Distance (pips)
This is the distance between the signal and result line when the signal line crosses above or below the result line which identifies a trend reversal. The minimum value is 0 and the maximum is 10 for Forex.
* If you use a non-Forex symbol please note that this feature is not guaranteed to work.
This is one of the most important settings that help filter out false trade signals.
ADX Trend Strength
ADX values help traders identify the strongest and most profitable trends to trade. The values are also important for distinguishing between trending and non-trending conditions. Many traders will use ADX readings above 25 to suggest that the trend is strong enough for trend-trading strategies. Conversely, when ADX is below 25, many will avoid trend-trading strategies.
This is the standard cTrader DirectionalMovement (ADX) indicator, so you do not need to install anything.

It is used by the trading system to determine low volatility and to pause trading if the ADX value drops below a set threshold.
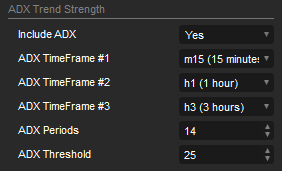
Include ADX
Option to turn this indicator on or off.
ADX Timeframe #1, #2, #3
The multi-timeframes that are used for this strength indicator, to use a single timeframe just make sure they are all the same.
ADX Periods
The ADX indicator period setting.
ADX Threshold
This is the value that is used to pause trading during low volatility and if the value is below the threshold then all trading stops until the value is greater than the threshold.
Trend Signals Indicator
This is another indicator to determine the trend; it is similar to the super-trend indicator that can be found on the indicator and it is very popular.
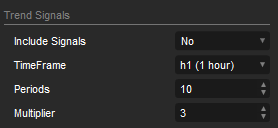
Include Signals
Option to turn this indicator on or off.
Timeframe
The timeframe that is used for this indicator, can be different from the entry timeframes.
Periods
The Trend Signal indicator period setting.
Multiplier
This is used to smooth out the signal, the default value is 3.
Simple Moving Average (SMA) Indicator
This is a standard and popular indicator included as default in the cTrader trading platform to determine trend, it uses a single timeframe.
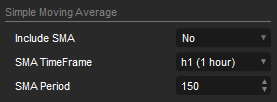
Include SMA
Option to turn this indicator on or off.
SMA Timeframe
The timeframe that is used for this indicator, can be different from the entry timeframes.
SMA Periods
The SMA indicator period setting.
Exponential Moving Average (EMA) Indicator
This is a standard and popular indicator included as default in the cTrader trading platform to determine trend, it uses a single timeframe.
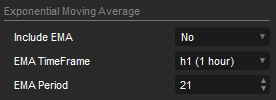
Include EMA
Option to turn this indicator on or off.
EMA Timeframe
The timeframe that is used for this indicator, can be different from the entry timeframes.
EMA Periods
The EMA indicator period setting.
Equity Stop
This feature will stop the robot should your equity drop to a level set by you to prevent your equity from dropping any further and locking in your winnings.
What is Equity?
Your account equity is the current value of your trading account and the sum of your account balance and all floating (unrealized) profits or losses associated with your open positions.
Include Equity Level
Option to turn the feature on or off.
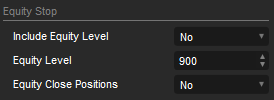
Equity Level
This is the target to stop the robot when your equity drops and reaches this value.
Equity Close Positions
Even if your robot stops when your equity drops to the set level you will still have trades open which could end up closing at a profit or a loss, to make sure you do not lose any more money you can also close all positions, the equity calculation also takes into account the losing trades and not closed trades, so if all your positions closed you will have no trades open, the robot will stop and your equity balance should be somewhere near your target set.
Draw-Down Stop (Equity)
This feature will stop the robot instance when your equity drawdown reaches a set percentage. The term equity drawdown is used when your equity drops from the highest value it had reached, so if you had equity of £1000.00 and it dropped to £900.00 due to losing positions that have not yet closed then your equity DD was 10%, you can find more details below.
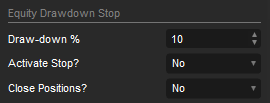
Drawdown %
This is the value as a percentage where your account equity has dropped from its previous highest value.
Activate Stop?
This will hard-stop the cBot instance and stop any further trades from being opened, the user needs to manually restart the instance again.
Close Positions?
This will close all open positions winners or losers, if Activate Stop is set to NO, then trading will continue and the drawdown will reset back to 0%
Trade Contol
The trading system uses some advanced risk-management techniques that will help reduce losses, it will never 100% save you from losing, but it will catch all the common reasons why a semi-automated trading system fails. These features were requested by traders throughout 4-years and were identified as key settings.
** Email notifications and Telegram Notifications are sent for any of the risk alerts below.
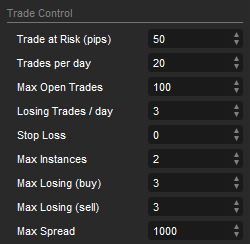
* All of the trade control features relate to the single symbol that is being traded and not all cBot instance symbols that you may be trading, apart from the max instances setting.
Trade at Risk (pips)
Sometimes there will be what is known as a run-away trade, this can happen towards the end of a trading cycle and it reverses direction. If this happens and any trade is (x) pips in the red then an email will be sent to the trader telling them that trade is at risk and to manually investigate and manually intervene to leave it running or close it.
Trades Per Day
This setting will limit how many trades in a day the trading system will open, it is also a key setting that limits the number of open trades in the event of an unpredictable market event.
Max Open Trades
This will limit the number of trades that can be open at the same time for the symbol being traded, this does not limit all open trades for all symbols.
Losing Trades /Day
With the correct settings, this trading system has a low number of losing trades, if for any reason there are (x) losing trades in a single day then something is wrong, the robot will stop trading if this limit is hot to prevent further losses.
Stop Loss
Standard Stop Loss feature.
Max Instances
This setting prevents accumulated drawdown, an example would be you run a back or forward test on a single symbol and have an average 5% drawdown of balance if you run 2 or more cBot instances with different symbols and they trade at the same time you will have a combined drawdown from two symbols trading at the same time. If you have 5 symbols all trading at the same time and each one has 5 losing trades at 5% DD each, you will have a total of 25% Drawdown of your balance.
This feature will allow you only to allow a maximum of (x) cBot instances to run at any time, preventing accumulated drawdown from all trading cBot instances. Also, note that if you have configured the technical trend indicators correctly then the cBots will rarely trade at the same time as each symbol cycle will start at different times.
Max Losing (buy)
This is the number of Long positions open that are losing, an example would be that the maximum allowed value is 3 then if all 3 positions are losing and in the red, no additional BUY trades are allowed to open until at least one of them goes into profit and is green. This feature is for the cBot instance symbol and not all open positions created by the cBot, so if the symbol was EURUSD and 3 positions were losing, the robot will not open any more BUY EURUSD positions, but it will continue to open SELL positions.
Max Losing (sell)
This is the number of Short positions open that are losing, an example would be that the maximum allowed value is 3 then if all 3 positions are losing and in the red, no additional SELL trades are allowed to open until at least one of them goes into profit and is green. This feature is for the cBot instance symbol and not all open positions created by the cBot, so if the symbol was EURUSD and 3 positions were losing, the robot will not open any more SELL EURUSD positions, but it will continue to open BUY positions.
"The max losing buy and sell feature was requested by traders because at the end of a trend cycle if the system had paused trading due to maximum losing trades then it can continue trading in the opposite direction and gain profits to cover the losses"
Max Spread
This setting prevents positions from opening when a symbol has a very high spread, this is to prevent positions being opened at a big loss from the start and also during periods of no activity.
News Event Manager
We have included this product for free to allow you to avoid trading during high-impact news events, for more information on how to configure the NRM product, please follow the link below.
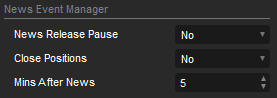
News Release Pause
This feature can be turned on or off, and the configuration for the news events is set using the news manager cBot which is included with the download.
Close Positions
You can limit your potential losses during a high-impact news event by closing all open positions.
Partial Take Profits
This is an advanced version of the standard take profit feature available in the cTrader platform which allows a partial take profit of the volume, so after the target pips have been reached it will not close the whole position, but instead only a percentage % of the total volume.
An example would be a position of 10K is 10 pips in profit and it will close 50% of the volume, so 5K will close locking in profits and the remainder of the volume of 5K will continue if you use the break-even feature below you can have a risk-free trade with locked in profits.
** This Partial Take Profit feature will not work with a backtest.
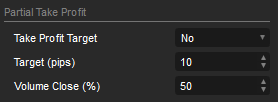
Take Profit Target
Option to turn this feature on or off.
Target Pips
This is the number of pips before the take profit closes a partial volume.
Target %
This is the percentage % of the volume that will partially close when the target is hit.
Reverse Take Profit
A reverse take profit is where positions take profit reaches the trigger value in pips and retraces backwards a set percentage %. if this happens the position will close in profit.
An example would be a position that is 10 pips in profit and then drops back 5 pips, this is a 50% loss of the highest profit in pips, the position will close if the target is set to 50%.

Take Profit Target
Option to turn this feature on or off.
Trigger Pips
This is the number of pips before the reverse take profit is activated.
Target %
This is the percentage % of the highest pip winnings that the position starts to lose before it closes the position.
Trailing Stop Loss
This trailing stop loss is different from the standard version that is used by the cTrader trading platform, it works by being triggered after a set number of pips and the stop loss is moved (x) pips behind the price and when the price retraces this amount it will close and lock in the profits.
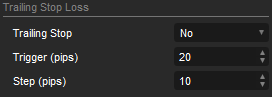
Trigger Pips
The number of pips in profit until the TSL is activated.
Step Pips
The number of pips the stop loss trails behind the price.
Break-Even Stop Loss
This feature will lock in your profits with a breakeven so that when a position is (x) pips in profit the stop loss is moved to break even for a risk-free trade.
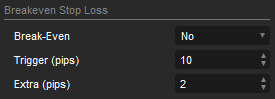
Trigger Pips
The number of pips in profit until the BE is activated.
Extra Pips
The number of extra pips that will break even to cover spread and commissions or to add a little profit.
Position Timer Control
This is a unique little feature that will close a position (x) hours after it has been identified as winning or losing, this helps manage runaway trades or trades that are still in profit and that should have closed or in negative pips and should have been in profit.
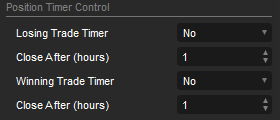
Losing Trader Timer
Option to turn this on or off.
Close Trade After (hours)
If a position is now losing after (x) hours, it will close.
Winning Trader Timer
Option to turn this on or off.
Close Trade After (hours)
If a position is now winning after (x) hours, it will close.