The average true range (ATR) is a volatility indicator that shows the movement of an instrument for a given timeframe, this indicator can help traders place their stop losses for maximum effect. With the cTrader ATR Trailing Stop cBot, you can have your positions stop loss keeping a distance equal to the ATR Indicator Value.
Advantages
Risk Management is one of the most important aspects of trading and having a Stop Loss will protect you from margin calls and big losses, in many cases, it is useful to have a trailing stop, which is also called a moving stop, this is where the stop is updated when the price moves in favour of the trade locking in profits and reducing any risk exposure.
There are several advantages of using cTrader ATR Trailing Stop cBot:
- A Stop Loss is set automatically if there is none.
- Better Order Placement by measuring volatility.
- The Stop Loss follows the price when moving in favour of the trade
- It doesn’t require human interaction.
- Limit Losses.
- Secure Profits.
- Avoid Margin Calls.
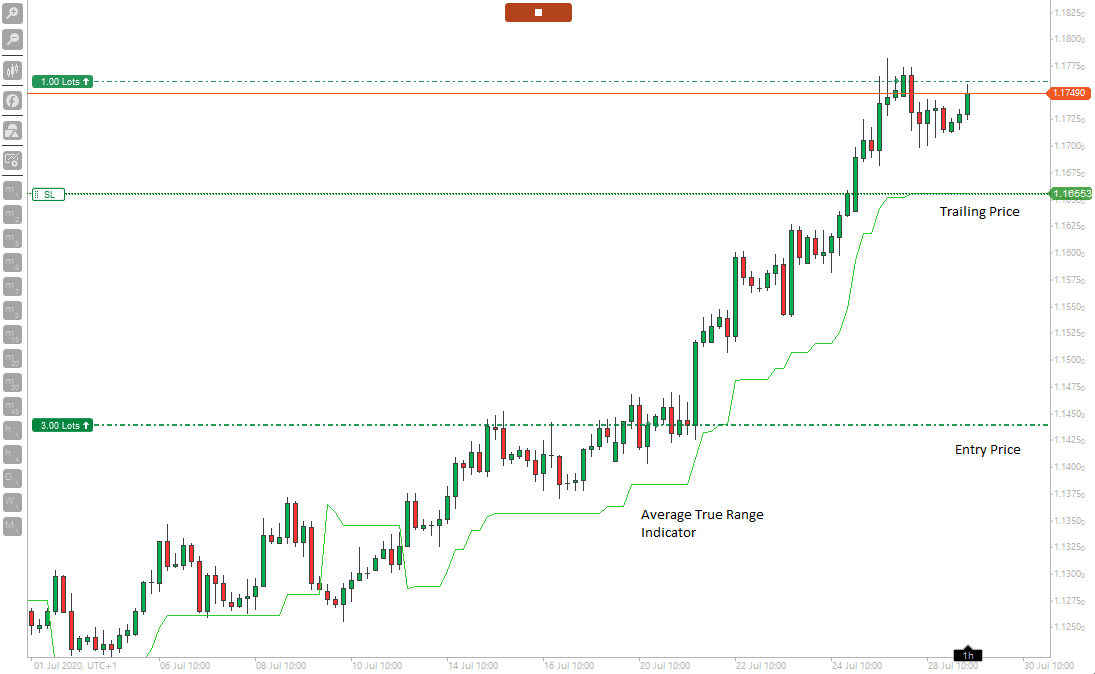
How to Use This cBot
The first step is to understand the settings that you will need to adjust, these are explained below, once you have your preferred setup all you need to do is start the cBot and it will manage both existing trades that are open and any new trades that you may open after you start this system.
Which Symbols Does It Manage?
Because the ATR indicator is calculated for the symbol that you have selected when you create a new cBot instance, it will only adjust the stop loss for that particular symbol, it will not manage all open symbols, if you wish to use this tool on another symbol, you will need to create a new cBot instance and configure again.
Positions With No Stop Loss
If you have any positions with no stop loss, then this tool will automatically create a stop loss that will trail behind the symbol price based on the ATR calculations.
Positions With A Stop Losses
If you have any positions open that have an existing stop loss then this will be replaced by this tool and the new stop loss will also trail behind the price based on the ATR calculations.
ATR Switches Sides While Managing a Stop Loss
If a stop loss is being managed for a position when the ATR line switches sides above or below the symbol price then the stop loss will remain on the last ATR price and no longer be managed, this is the optimal stop loss before the trend reversal.
Same Symbol Multi-Charts
If you plan to manage multiple trades for the same symbol on different charts with different timeframes then you will need to set a unique value in the comment field when you create your order. This will be picked up and managed by the cBot so that the stop loss will work for the symbol only on the chart where the cBot was attached and is running.
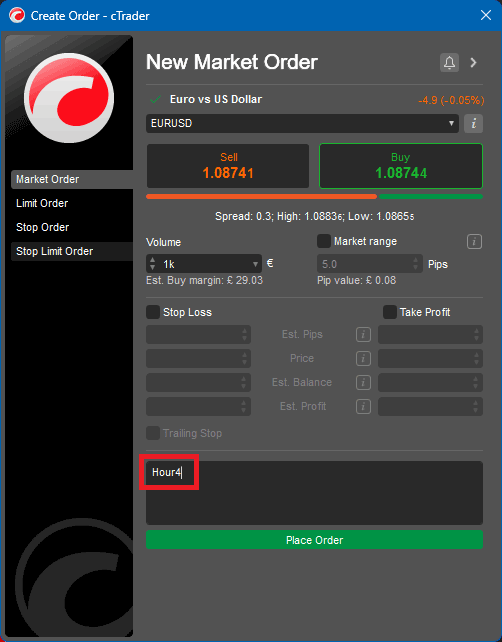
Stop Loss Adjustments
It is worth noting the following features:
- When you first start the cBot the stop loss may not be adjusted until the next incoming tick of data.
- If you select OnBar close to YES, the stop loss will not be adjusted until the candle closes.
- If you want to manage many trades for the same symbol, you must set the unique comment value.
- No stop loss will be set if the distance from the ATR price is higher than the maximum pips value.
- If you have 2 trades for the same symbol and you have not set the comment value in both the cBot and the manual trade you opened then the last trade submitted will be managed only.
- If you wish to manage trades opened by an automated trading system, then you need to set a unique value in the comment field when submitting the orders.
Excessive Notifications?
If you are getting many notifications each time the stop loss is adjusted then this is because the stop loss trails behind the ATR value and the AR value is updated more often on lower timeframes, so if you do intend to use this tool with low time frames just change the setting "On Bar Close" to YES, this will only update the stop loss when the candle closes instead.
Does It Manage The Take Profit?
No, this tool will only manage your stop loss.
How to View The Indicator
The cBot will not show the indicator on the chart, you will need to install the indicator separately and configure this on the chart, you will find the ATR indicator added to your downloads for the paid version and you can download it separately below for the trial versions.
ATS Settings
- Attach to Comment- option to only manage positions that have a unique comment name.
- Unique Name - the unique name of the position that was set when submitting a new order.
- On Bar Close - option to adjust the trailing stop loss only when the candle (bar) closes, if set to NO, then the TSL is adjusted when the ATR price has changed.
- Max Pips - set a limit to the maximum number of pips allowed for a stop loss.
- MA Type - option to choose from 7 different types of moving averages.
- Period - ATR indicator period.
- Weight - ATR indicator weight.
- Use High & Low - change the calculation of the indicator to use the highest high and lowest low or the default calculations.
Watch a Video Explainer
We have recorded a hands-on tutorial on how to use the indicator and change your video quality to 1440p HD for the best viewing.
Duration: 13 minutes - Watch full screen on YouTube

How To Install & Remove
First, make sure you have the cTrader trading platform installed and then simply unzip the file and double-click to automatically install it onto the platform.
Any Questions?
If you have any questions, please first search our product help forum for the answer, and if you cannot find it, post a new question.
Need a Broker
If you are still looking for a broker you can trust, take a look at our best cTrader broker site.



