The cTrader QuickFx trading terminal allows you to execute fast trades while at the same time easily switching between tabs to manage them. You can also create complete order types using such features as a swing high, low, last bar high, and low and even preview the order before you submit. This trading terminal is designed for Forex, some features may not work with Metals, Crypto, Indices and other assets.
Quick Trading with cTrader
The quick tab is perfect for the fast execution of trades where you have all the information you need to execute your trades.

The terminal has many useful features that will not be obvious at first glance, this section should help you understand how it will help your trading.
- Easily change to another symbol while looking at the same chart
- Minimise the application to view as a widget
- The risk is automatically calculated based on lots and stop-loss
- Adjusting stop loss automatically adjusts lots based on risk
- Option to use Pips or fixed price for stop loss and take profit
- Spread is shown which changes colour when below 0.5 pips
- Option to view Digital clock or depth of market
- Current Volatility showed for the symbol
- When you close the terminal all the settings are automatically saved
- The Depth of Market (DOM) may not work with some brokers, please check on the cTrader platform first to make sure you have this feature.
Position Management
It is very important to see all your open positions at a glance, especially if you are not a full-time trader and have other work to do. The positions screen can manage all your trades very easily as well as minimise a widget view.
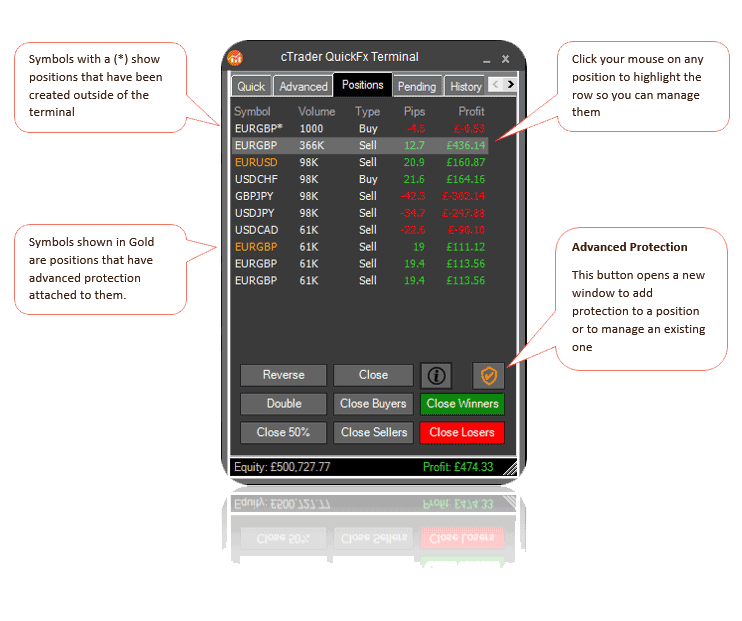
- Reverse Position – closes position and opens a new one opposite direction
- Double Position – doubles the open position, same direction double volume
- Close 50% - closes 50% of the volume and lets the remainder run, this can be done multiple times
- Close – simply closes a position
- Close Buyers – closes all buying positions
- Close Sellers – closes all selling positions
- Close Winners – closes all positions that have profit
- Close Losers – closes all positions that are losing
Advanced Protection of Orders
The terminal provides protection in the form of a break-even with extra pips and a trailing stop which trails behind the current price by the number of pips you set. You can apply the protection to a Market or Pending Order.
When you create a Market or Pending order you can set the protection before the order is submitted. You can have both Break-even and trailing stop set at the same time.
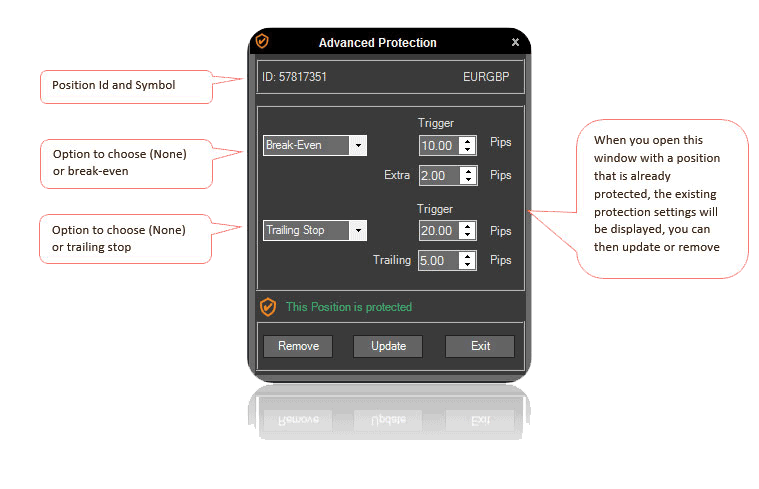
A typical Example would be a position breaks even after 10 pips with an extra 2 pips to cover set-up costs, then when the position is 20 pips in profit it will trail 5 pips behind the current symbol price and will continue to trail until the price reverses 5 pips and hits the stop loss leaving you in profit.
Protection Key Points
- Break even with extra pips
- Trailing stop with pip step
- Add, remove or modify protection on open positions
- Add, remove or modify protection on pending orders
- Protection is stored on the local drive for redundancy
- More protection features are to be added in the next release
- The terminal needs to be running for protection to work
Voice Alerts
Trading with voice alerts can be very useful when you are multitasking, sometimes having a friendly voice telling you a pending limit order has just been filled can be very useful. The cTrader QuickFx terminal uses voice alerts in all trading activity, this can also be turned on or off.
Adding Protection to Pending Orders
Adding the advanced protection to a pending order is the same process as for an open position, you just select the order and click on the protection button, you can read more about how to manage pending orders in the next section.
Multi-Terminal & Widget
The QuickFx terminal allows multiple windows to open at the same time while using very little of your computer’s precious memory, this can be helpful when you are trading many currency pairs at the same time or wish to maximise chart space while managing open trades.
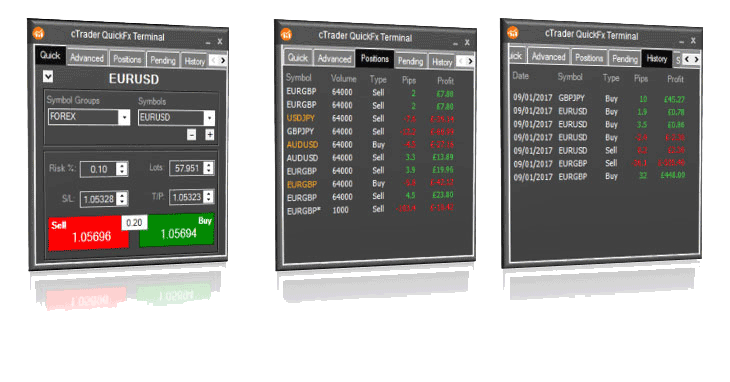
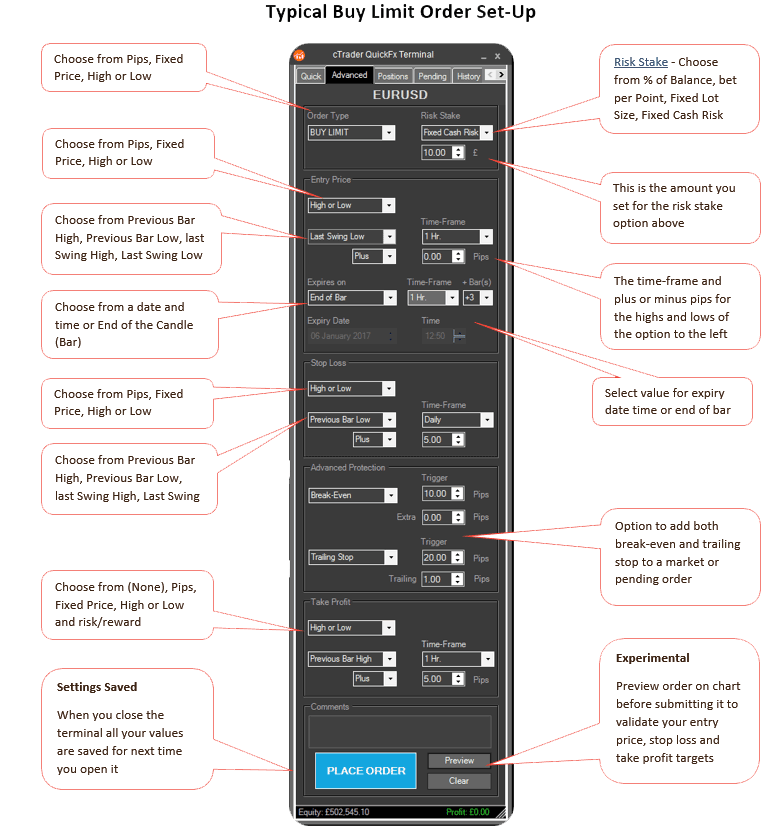
The advanced tab allows you to create complex order types, the screen dynamically changes depending on what you want to do, the next page shows a typical complex Buy Limit order type.
Order Confirmations
The colour of the confirmation caption is red or green depending on if it is Buy or Sell. You are shown what your estimated Loss and Winnings are so that you are sure of the order before you submit it. Market order confirmations are simple, but advanced order confirmations are much more detailed. A voice will also tell you a market order has been filled correctly, this too can be turned off, please read the section about the voice pack.
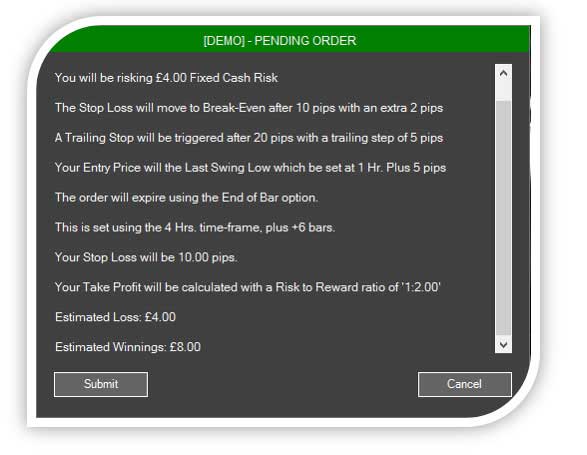
Advanced Protection (add, remove or modify)
- Option to add Break-even stop loss
- To be triggered after so many pips gain
- Add extra pips to cover the spread & commissions
- Option to add Trailing Stop loss
- To be triggered after so many pips gain
- Price Trails behind price a set number of pips
- Add protection to Pending Orders
Take Profit
- Option to choose (None), Pips, Fixed price or risk/reward
- Set take profit with previous bar high or previous bar low
- Set take profit with last swing high or last swing low
Advanced Order Detailed Explanation
This section explains in more detail the options that you have in the advanced order tab that may not be obvious at first glance.
Order Types
Buy, Sell, Buy Limit, Buy Stop, Sell Limit and Sell Stop are all standard order types, you can read more about these types of orders by visiting Investopedia which is a very good source of information.
Risk Stake
There are 4 different types of risk stakes per trade. Please note that this feature will only work with Forex.
- % of the balance – It allows the ability to specify the % of your account you wish to allocate to trade and then cTrader automatically gives you the relevant lot size/volume, this also takes into account your stop loss.
- Bet per point - The cost of 1 pip (point) that you would like to risk, so if you choose 10p per pip and you had a stop loss of 50, the risk would be £5.00
- Fixed cash risk - How much in cash do you wish to bet if you set this to £10.00 then whatever stop loss you set the actual risk will always be £10.00
- Entry Price, Stop Loss & Take Profit Options - All of the above have the same settings, the take profit has some extra options that are explained below.
Risk to Reward
this is only for taking profit and allows you to specify a multiplier of profit from a loss, so if you stop loss was 10 pips and you set the multiple 2.00, it will be 1:2, so twice the profit. You also have the option to use decimal values, so if you set the multiple to 2.5, you will get 1:2.5, so 2 ½ times the loss as profit and with a 10 pip stop loss it would be 25 pips profit.
Entry Price Expiry
As standard, you can set the expiry date and time, but we have added some extra logic to allow you to set the expiry of an order at the end of a set number of bars (candles) together with a custom time frame. In the image below, this would expire the order after 4 hours, which is 4 bars at 1 hr. each, you can set any time frame and up to 10 bars including the current.

Using Price Action for Orders
You may want to set your entry price, stop loss or take profit above or below the previous bar's highest or lowest price. An example would be to set the time frame to Daily and the take profit to the previous day's highest value plus some extra pips for a buffer.
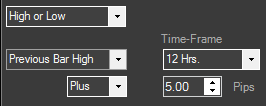
Previous Bar High & Previous Bar Low
- The Previous bar high – the last bar (candle) the highest price
- The previous bar low – the last bar (candle) lowest price
- Time Frame for a bar - you can choose any time-frame
- Plus or minus pips - you can also adjust the stop loss or take profit from the highest or lowest bar price
Using Swing Trading for Orders
The classic definition of a swing low is a low on a candle or a bar chart that has a higher low on either side. A swing high is one that has a lower high on either side. you can use this for the entry price, stop loss or take profit
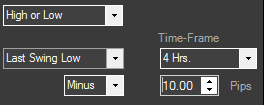
Last Swing High & Last Swing Low
- Last swing high – A swing high is formed when the high of a price is greater than a given number of highs positioned around it.
- Last swing low – A swing low is created when a low is lower than any other point over a given time period
- Time Frame for swing - you can choose any time-frame
- Plus or minus pips - you can also adjust the stop loss or take profit from the highest or lowest swing price
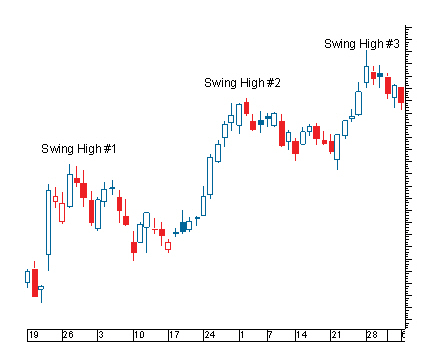
Application Settings
We have given you some control over the terminal so that you can turn on or off features you do not like, for example when you run the application for the first time you have help pop-ups on all controls explaining how to use them, which can irritate some people.
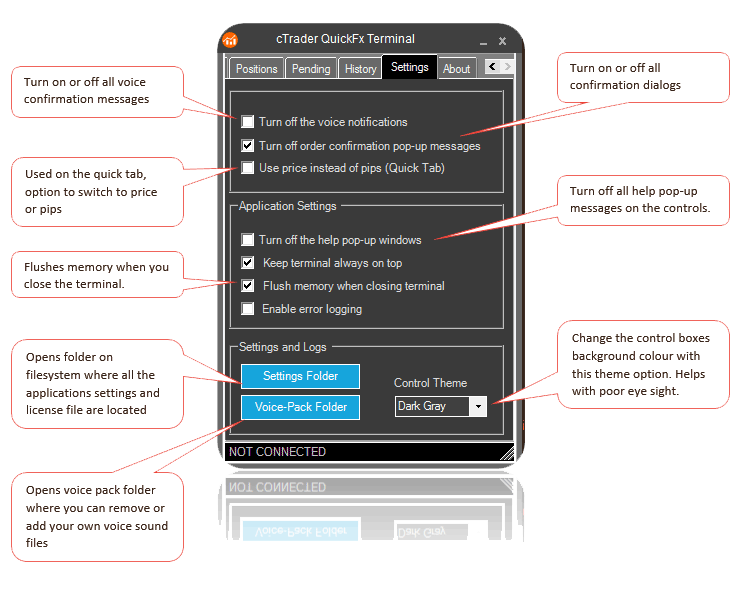
Order Confirmation Dialogs
If you are a very cautious trader and want to make sure your settings for the trade are correct before you pull the trigger, then you would want this turned on. If on the other hand you are a scalper or want fast decisions when you enter a trade you would not want this feature to delay the execution.
Turn off Voice Messages
If you find the voice notifications irritating, you can turn all of them completely off by deselecting the checkbox.
Watch a Video Demo
The video has been uploaded to 1080p High Quality, so do not forget to set your U-Tube video quality to 1080p HD.
Duration: 15-minutes - Watch full screen on YouTube
How To Install & Remove
First, make sure you have the cTrader trading platform installed and then unzip the file and double-click on it to automatically install it onto the platform.
Any Questions?
If you have any questions, please first search our product help forum for the answer, and if you cannot find it, post a new question.
Need a Broker
If you are still looking for a broker you can trust, take a look at our best cTrader broker site.
Spread Betting Accounts
If you are using a spread betting account where the symbol name is appended with something like _SB, you may be able to get it to work by removing the standard symbol name from the list first.



