This trading terminal helps you place multiple trades with multiple different options. Each trade will be managed according to its trigger settings for as long as the UTM is running on the chart on which it was placed. In the event, the chart closes or the UTM stops, you can launch the UTM again on the same chart and timeframe, and the trades will continue to be managed.
You can use the Trading Terminal on multiple charts and timeframes simultaneously. It is good practice to minimize/reset the UTM using the corresponding button before placing the next trade to ensure the settings are applied correctly and no features were left triggered when not wanted.
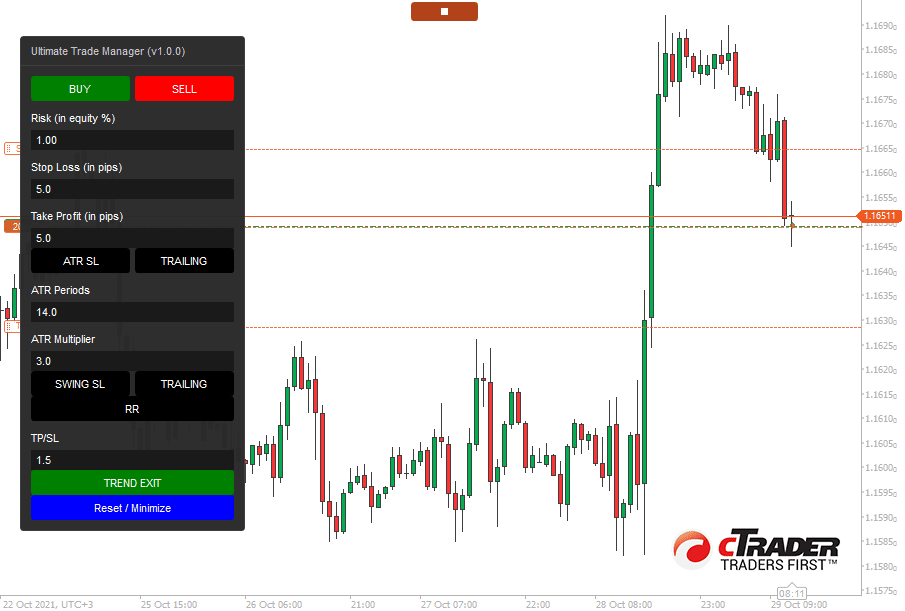
Parameter Settings
When you first start the cBot you should see some settings as shown below, if you do not see them click on the settings icon or double click on the cBot which is attached to a chart. if you need help opening the indicator settings click here.
Panel Placement
- Choose the vertical and horizontal position of the UTM relative to the chart.
Ultimate Trend Exit
- Timeframe: The timeframe of the ULTIMATE TREND (UT) indicator.
- Length: The periods of the UT indicator
- Overbought: The overbought level of the UT indicator / based on the RSI.
- Oversold: The oversold level of the UT indicator / based on the RSI
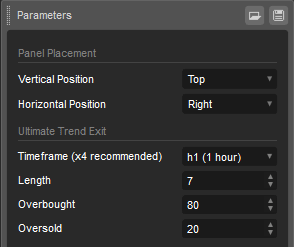
Trade Manager Control Panel
When you start the cBot you will see the control panel displayed as shown below.
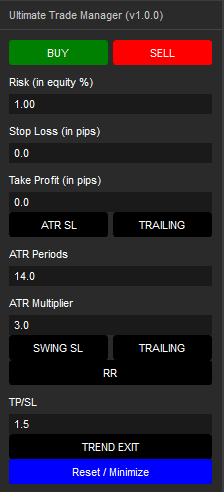
Execute Buy & Sell Buttons
Execute a market order at the symbol ask or bid price, with the management options you have enabled, risking the percentage in the Risk input box.
Risk Entry & Manual SL/TP Rules
If we have not enabled the ATR or SWING Stop Loss features, the manual values will be used.
Average True Range (ATR) Stop Loss and Trailing Stop Loss
Enable/Disable the ATR SL option and the ability to trail it.
Note: Clicking these buttons will automatically set the manual stop loss value to zero.
ATR Parameters & Multiplier
The periods of the ATR indicator the UTM uses to calculate the value used on the bar of the trade. The ATR multiplier value is applied to that to get the final value of the stop loss.
Swing Stop Loss & Trailing Stop
Enable/Disable the SWING SL option and the ability to trail it.
Note: Clicking these buttons will automatically set the manual stop loss value to zero.
Risk & Reward (RR) Button
Enable/Disable the RR option.
Note: Clicking this button will automatically set the manual take profit value to zero.
Take Profit & Stop Loss (TP/SL)
The RR (Risk/Reward) is presented as the TP divided by the SL.
ie: If your SL is 100 and your RR is 1.5 then your TP will be 150.
Trend Exit
Enable/Disable the Trend Exit feature.
Reset Minimise
Minimizes the UTM and resets your selections.
Trading Features
This trading panel has some excellent risk management and profit locking features to help your trading.
ATR & Trailing Stop Loss
- The stop loss of the position will be placed according to the value of the Average True Range (ATR) indicator, with the length we select and adjusted it by the multiplier.
- For Long positions: Stop Loss will be placed at the low of the previous candle minus the ATR value times the ATR multiplier.
- For Short positions: Stop Loss will be placed at the high of the previous candle plus the ATR value times the ATR multiplier.
- Trailing the ATR stop loss means that we calculate the ATR on each bar and move the stop loss accordingly.
Swing & Trailing Stop Loss
- The stop loss is placed on the last pivot point of the chart.
- Trailing the SWING STOP LOSS moves the SL to the closest pivot point.
Trend Exit Rules
The TREND EXIT feature monitors the trend based on the Ultimate Trend indicator and exits trades when the trend stops/reverses. This is signified by a reverse bar on the histogram of the UT indicator, or no bar.
IMPORTANT NOTES
When active, always take trades with the trend, as executing a market order while on the reverse trend will result in the trade closing at the next bar. Make sure the parameters on the UTM match the parameters on the UT indicator to get the most accurate readings. The best practice is to insert the UT Indicator on the chart first, adjust it to get the best trend readings, and then match these settings on the UTM.
DISCLAIMER: ALWAYS REMEMBER TO DOUBLE-CHECK YOUR PARAMETERS AND INPUTS BEFORE EXECUTING YOUR TRADES.
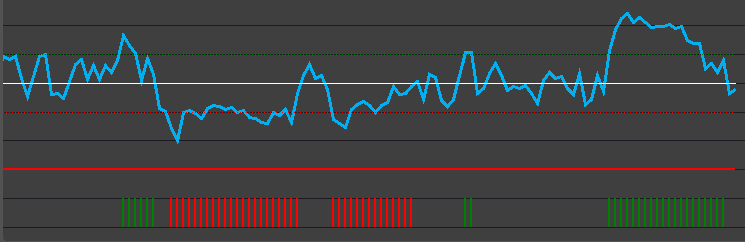
Ultimate Trend Indicator (Free)
When you purchase the Ultimate Trade Manager you will get the Ultimate Trend Indicator for free, so you only pay the price shown at the top of this page. This indicator is required for the Trade Manager to work correctly.
How To Install & Remove
First, make sure you have the cTrader trading platform installed.
Any Questions?
If you have any questions, please first search our help forum for the answer, if you cannot find it, post a new question.
Need a Broker
If you are still looking for a trustful broker, look at our best cTrader broker site.



